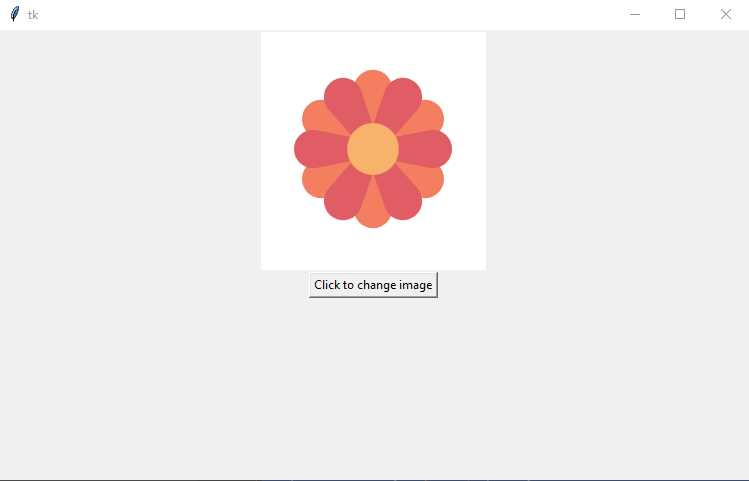Displaying An Image With Python Tkinter
The aim of the tutorial is to display an image using Tkinter. The image will change when a button is pressed.
Step 1
Create the Tkinter window.
import tkinter as tk
win = tk.Tk()
win.geometry("750x450")
win.mainloop()When executed the code should generate a window 750 by 450.
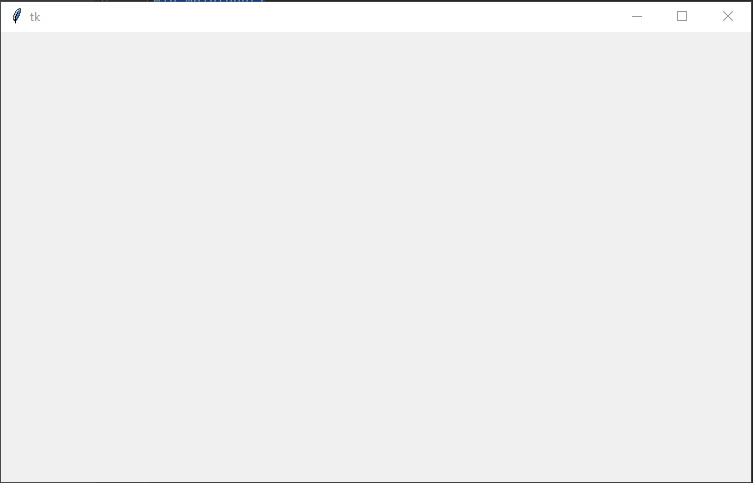
Step 2
Display the image in the window. The code will load the image into a variable called photo. The code then adds a Label to the window of the type image and populates the label with the photo. In this example, the image is called car-jump.gif and the python code will assume the image file is in the same directory as the python code.
import tkinter as tk
win = tk.Tk()
win.geometry("750x450")
photo = tk.PhotoImage(file='car-jump.gif')
image = tk.Label(win, image=photo)
image.pack()
win.mainloop()When executed the code will create a window with an image.
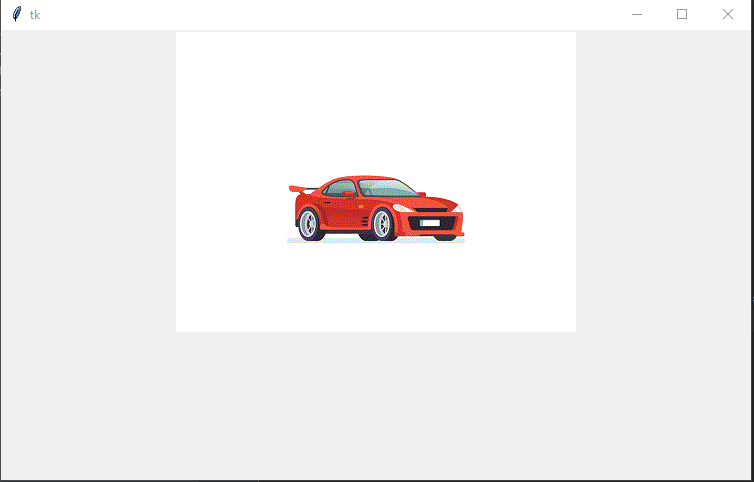
Step 4
Add a button to the window. First, we are going to add a button to the window and confirm the button will print a message when clicked. In the next step, we will link the button to the image.
import tkinter as tk
def change_image():
print("Button has been clicked")
win = tk.Tk()
win.geometry("750x450")
photo = tk.PhotoImage(file='car-jump.gif')
image = tk.Label(win, image=photo)
image.pack()
button = tk.Button(win, text="Click to change image", command=change_image)
button.pack()
win.mainloop()When executed the window should show the image and a button.
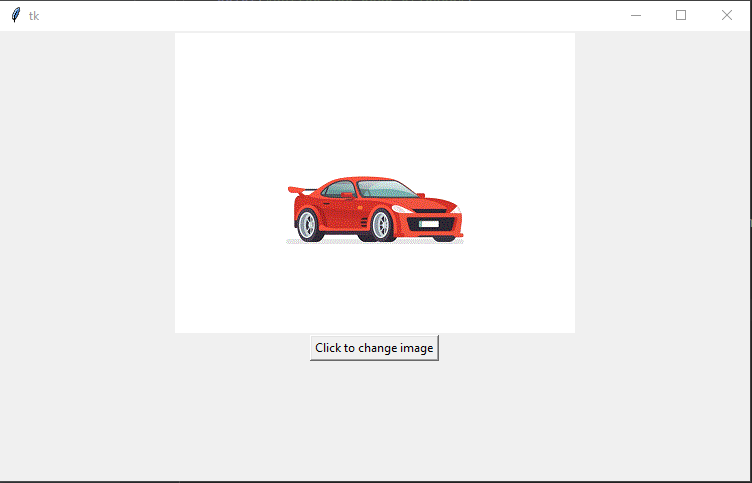
In the console window, you should see the message “Button has been clicked”, every time the button has been clicked.

Step 5
In this step we will add the code to the change_image function that will change the image from car to a flower. In this example, the code assumes the flower.gif file will be in the same folder as the python code.
import tkinter as tk
def change_image():
global show_car, image
filename = 'not set'
if show_car:
filename = 'car-jump.gif'
show_car = False
else:
filename = 'flower.gif'
show_car = True
print("Setting image to " + filename)
photo2 = tk.PhotoImage(file=filename)
image.configure(image=photo2)
image.image = photo2
win = tk.Tk()
win.geometry("750x450")
photo = tk.PhotoImage(file='car-jump.gif')
image = tk.Label(win, image=photo)
image.pack()
button = tk.Button(win, text="Click to change image", command=change_image)
button.pack()
show_car = False
win.mainloop()
When executed the code will show the car image.
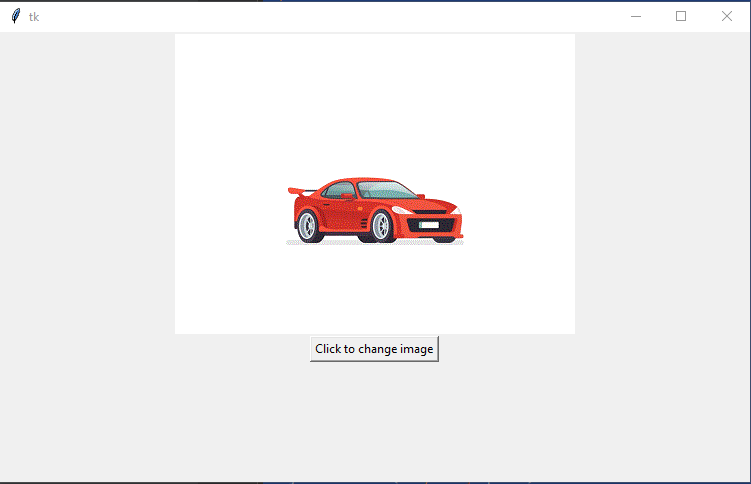
When the button is clicked the image will change to a flower.