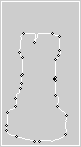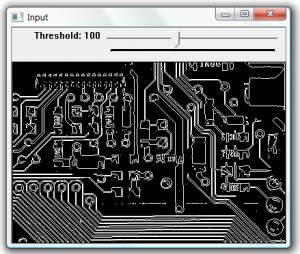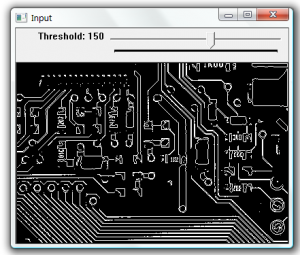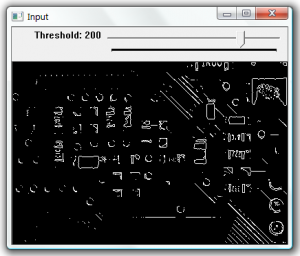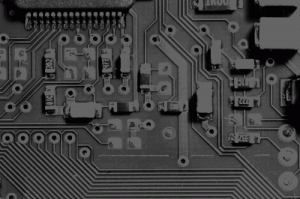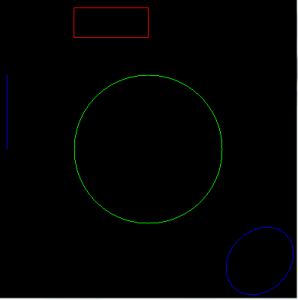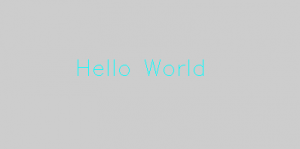Using OpenCV inside a C# WPF application
In this example I will create a C++ dll that with contain the OpenCV image processing code. I then will create a C# WPF application, within this application i will then include the dll and using the image processing function.
- Install OpenCV http://docs.opencv.org/doc/tutorials/introduction/windows_install/windows_install.html#windows-installation
- Create a C++ Win32 console Application, in this example it will be called ImageProcessingAgain
- Click Next. Select Application type dll. Then click finish.
- Click Property Manager, right click on debug, then select ‘Add Existing Property Sheet’. If you dont have a property sheet follow the following tutorial for creating The Local Method http://docs.opencv.org/doc/tutorials/introduction/windows_visual_studio_Opencv/windows_visual_studio_Opencv.html
-
Add the following code to the cpp
// ImageProcessAgain.cpp : Defines the exported functions for the DLL application. // #include "stdafx.h" #include "opencv\cv.h" #include "opencv\highgui.h" extern "C" { __declspec(dllexport) int exampleImageProcessing(LPCWSTR); } extern int __cdecl exampleImageProcessing(LPCWSTR filename) { IplImage* img = cvLoadImage((char*)filename); return img->width; } - build the dll project
- Create a C# WPF project called UsingOpencvAgain
- copy the dll and then include the dll within the C# project
- Select the dll in the solution explorer, set the ‘copy to output directory’ property to ‘copy if newer’
- Create two textboxes and a button
-
Add the following C# code to the application
using System; using System.Collections.Generic; using System.Linq; using System.Text; using System.Windows; using System.Windows.Controls; using System.Windows.Data; using System.Windows.Documents; using System.Windows.Input; using System.Windows.Media; using System.Windows.Media.Imaging; using System.Windows.Navigation; using System.Windows.Shapes; using System.Runtime.InteropServices; namespace UsingOpencvAgain { ////// Interaction logic for MainWindow.xaml /// public partial class MainWindow : Window { public MainWindow() { InitializeComponent(); } [DllImport("ImageProcessAgain.dll", CallingConvention = CallingConvention.Cdecl)] public static extern int exampleImageProcessing(string filename); private void button1_Click(object sender, RoutedEventArgs e) { textBox2.Text = exampleImageProcessing(textBox1.Text).ToString(); } } }